
- #Opening c file for editing in terminal mac windows 8
- #Opening c file for editing in terminal mac windows
h or -help: Show help (this message) and exit safe-mode: Launch using a sandboxed (clean) environment s or -stay: Keep the application activated after closing the file b or -background: Don't activate the application w or -wait: Wait for the files to be closed before returning a or -add: Add folders to the current window Or: subl - Edit files that may start with '-' The available flags will vary per operating system – the following example is from a Mac. To see the available flags, run subl -help. Most default PATH environment variable values should contain /usr/local/bin, so no further commands should be necessary. The exact details of the symlink command will depend on the installation location. Sudo ln -s /opt/sublime_text/sublime_text /usr/local/bin/subl If installing from a tarball, the sublime_text executable should be symlinked to subl, with a command such as: If Sublime Text is installed via one of the Linux Package Manager Repositories or a package, a subl symlink will automatically be installed into the /usr/bin/ directory. If using Zsh, the default starting with macOS 10.15, the following command will add the bin folder to the PATH environment variable:Įcho 'export PATH="/Applications/Sublime Text.app/Contents/SharedSupport/bin:$PATH"' > ~/.zprofile If using Bash, the default before macOS 10.15, the following command will add the bin folder to the PATH environment variable:Įcho 'export PATH="/Applications/Sublime Text.app/Contents/SharedSupport/bin:$PATH"' > ~/.bash_profile For a typical installation of Sublime Text, this will be located at /Applications/Sublime Text.app/Contents/SharedSupport/bin.
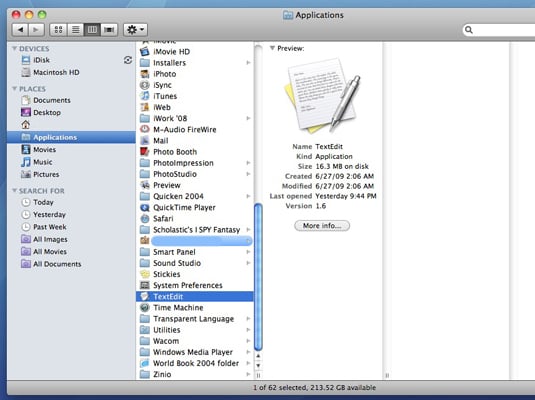
To use subl, the Sublime Text bin folder needs to be added to the path.
#Opening c file for editing in terminal mac windows

#Opening c file for editing in terminal mac windows 8
Show instructions for: Windows 10, Windows 8


 0 kommentar(er)
0 kommentar(er)
